Bagian aplikasi ini berisi pengaturan dasar dari aplikasi Microsoft
Office Word, dan beberapa perintah dasar lain nya. Perintah dasar lain nya juga disematkan dalam
button satu ini. Seperti perintah save, menyimpan dengan nama lain, pengaturan
proteksi dokumen dan lain sebagai nya.
Jika di
computer sobat terpasang Microsoft Office Word 2007, Office Button bisa sobat
temukan pada tombol seperti pada gambar dibawah ini.
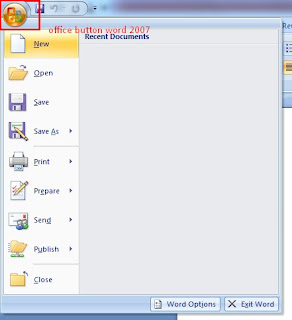 |
| Office Button pada Microsoft Word 2007 |
Dalam aplikasi Microsoft Office Word 2010, isi
dan fungsi dari Office Button terintegrasikan pada bagian menu File. Sobat bisa klik button File seperti pada gambar dibawah ini.
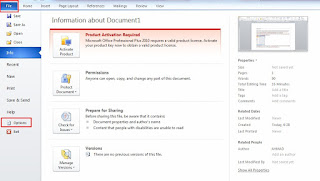 |
| Office Button pada Microsoft Word 2010 |
Dari dua gambar diatas, isi dan fungsi Office
Button sama, hanya saja pengaturan dan tata letak serta interface yang
ditampilkan menjadi pembeda dalam dua versi office ini. Pada Microsoft Office
Word 2007, pengaturan dasar dokumen di “simpan” dalam menu dasar nya. Misal
contoh, untuk mengatur proteksi dokumen, pengguna harus mengarahkan kursor ke
pilihan prepare untuk memilih protect document. Berbeda dengan pada versi
Microsoft Office Word 2010, dimana button pengaturan protect document sudah
ditampilkan pada layar utama Office Button.
Bagian – bagian yang harus sobat pahami fungsi
nya pada Office Button Microsoft Office Word 2010 di antara nya sebagai berikut
:
1.
Save.
Button
ini berfungsi untuk pemanggilan perintah menyimpan dokumen. Jika sobat mengetik
suatu data pada aplikasi word 2010, untuk bisa mengakses data tersebut di lain
waktu maka data yang kita buat tersebut perlu disimpan. Ulasannya terdapat
dalama artikel tentang Cara Menyimpan Dokumen
2.
Save As
Button
yang satu ini berisi perintah untuk menyimpan dokumen dengan nama berbeda.
Button ini bisa kita gunakan jika kita menginginkan satu dokumen yang sama
dengan dua nama yang berbeda. Ilustrasi nya sebagai berikut: misal kita
mengetik suatu data dengan pengaturan huruf ukuran 12 pt warna hitam, disimpan
dengan nama DATA1. Di lain waktu dokumen tersebut kita buka kembali, dan
dilakukan pengeditan. Ukuran huruf dirubah menjadi 100 pt ditebalkan dan
warnanya diganti merah. Data hasil perubahan ini ingin kita simpan, dengan
tetap mempertahankan data asli nya, maka bisa kita gunakan fungsi dari tombol
Save As. Misal kita simpan dengan nama lain DATA2, maka kita sudah memiliki dua
dokumen dengan isi yang sama akan tetapi format nya berbeda. Ulasannya terdapat
dalama artikel tentang Cara Menyimpan Dokumen
3.
Open
Button
ini berisi perintah membuka kembali data yang sudah kita buat dan kita simpan.
Ulasannya terdapat dalama artikel tentang Cara Membuka Dokumen
4.
Close
Button
close berisi perintah untuk menutup layar dokumen yang sedang aktif, tanpa
keluar dari aplikasi. Misal kita sedang membuka lima dokumen berbeda. Jika
ingin menutup dokumen yang sedang aktif ( sedang tampil di area kerja ) kita
bisa klik button close ini, maka dokumen aktif akan ditutup tanpa menutup empat
dokumen lain nya.
5.
Info
Bagian
ini berisi informasi detil tentang dokumen yang sedang aktif.
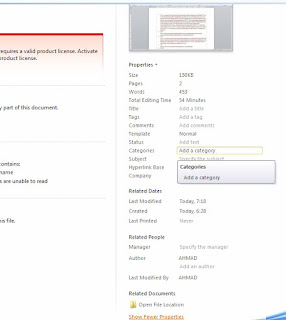 |
| Gambar laman Info Dokumen |
Selain itu pada bagian ini juga disematkan pengaturan dasar
pengamanan dokumen.
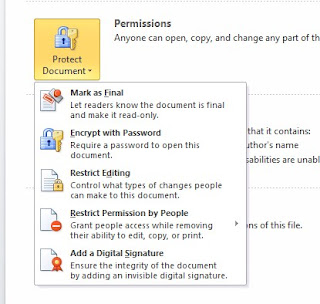 |
| Gambar Tempat Pengaturan Proteksi Dokumen |
Ulasannya
terdapat dalama artikel tentang Cara Memproteksi Dokumen
6.
Recent
Bagian
ini berisi informasi tentang dokumen – dokumen terakhir yang pernah kita buka.
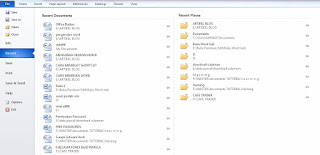 |
| Gambar Recent Dokumen |
Mengatur jumlah list dokumen terakhir yang
kita buka bisa dilakukan melalui button Options. Cara nya : klik Options
> pilih tab Advanced > cari bagian Show This Number of Recent Documents > atur nilai atau angka
banyak nya dokumen yang akan di list> klik OK. Secara default Show This Number of Recent Documents biasa nya
berisi 25 dokumen.
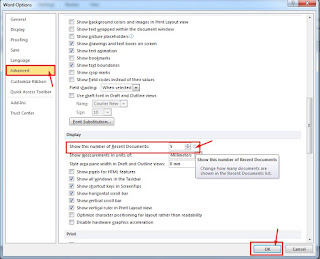 |
| Pengaturan Recent Dokumen |
7.
New
Beragam
pilihan untuk memulai membuat dokumen baru terdapat dalam tools ini. Kita
disuguhkan pilihan membuat kosong, posting blog, template sederhana atau kita
bisa menggunakan template secara online.
Cara nya : klik File / Office
Button > pilih tab New >
pilih jenis dokumen baru yang akan di buat > klik Create.
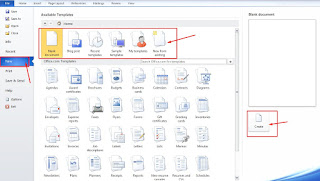 |
| Menambahkan Dokumen Baru |
Print
Bagian
ini berisi perintah untuk mencetak dokumen. Ulasannya terdapat dalama artikel
tentang Cara Mencetak Dokumen
9.
Save and
Send
Melalui
button ini kita diberikan pilihan untuk menyimpan dan mengirim dokumen melalui
media online. Kita bisa mengirim dokumen tersebut melalui email secara langsung
sebagai file sertaan ( attachment ), sebagai file PDF, sebagai file XPS atau
juga bisa melalui Internet Faximile.
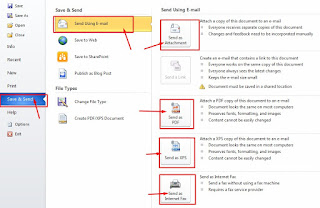 |
| Pilihan Save and Send |
Pengguna
juga diberikan pilihan untuk bisa menyimpan dokumen kea kun online Windows Live
melalui pilihan Save to Web. Pilihan lain nya, dokumen yang di buat dapat
langsung di posting ke halaman blog yang sobat miliki melalui pilihan Publish a
Blog Post. Button ini juga memberikan pilihan kepada pengguna untuk dapat
memilih jenis atau tipe data yang dikehendaki melalui tab Change File Types.
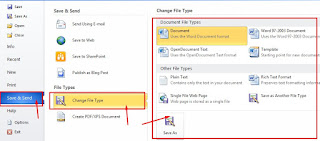 |
| Pilihan Tipe Data pada Save and Send |
1.
Help
Melalui
bagian ini pengguna bisa mendapatkn bantuan dan support atas keluhan atau
kesulitan dalam menggunakan aplikasi.
1.
Options
Bagian
ini berisi pengaturan – pengaturan dasar
Word. Button Options berisi tab untuk pengaturan General , Display, Proofing, Save, Language,
Advanced, Customize Ribbon, Quick Access Toolbar, Add – Ins, dan Trust Center.
1.
Exit
Memilih
tab Exit akan menutup aplikasi Microsoft Office Word 2010.
Demikian
Ulsan kita kali ini. Semoga bermanfaat.
hood job gan
BalasHapuskaca pembesar lampu led